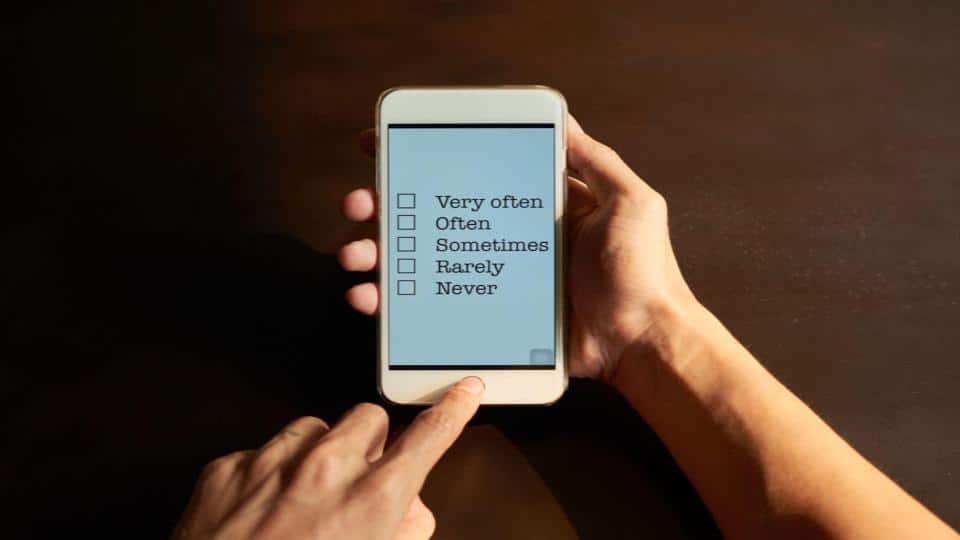How to Create Surveys with Google Forms
Learn how to create surveys with Google Forms to gather information that is quick and easy for your business or school to improve data accuracy. Google Forms can collect customer feedback or applications for a job opening. Google Forms integrates seamlessly with Google Sheets or Google Data Studio to make sense of all that data collected. You can upload YouTube videos into Google Forms and adjust almost everything including title, description, images, and sections. Have people fill out a Google Form rather than simply sharing a Google Doc to collect responses because there’s the option to use a number of different question formats (like multiple-choice, true/false, scales, etc.). You do not need a Google account to fill out a Google Form, but you do to edit a Google Doc. A Google Sheet will have all form responses saved for easier data manipulation.
What You Can Collect With Google Forms
Text, dates, and numbers are types of data you can collect with Google Forms. Google forms are great for collecting group data quickly by creating a blank form or the templates Google provides for multiple purposes. Here are some different use cases with relevant templates:
- Customer Feedback Surveys: Event feedback template, Customer feedback template
- Internal Employee Forms: Job application template, Time-off request template, Find a time template
- Order forms: Customer payment templates
- Lead Forms and RSVP Forms: Contact information template, Event registration template
- Quizzes: Questionnaires and polls
Entering Survey Questions Into Google Forms
- Go here: Choose a blank form or template from your template gallery.
- Fill out or adjust the necessary information. Be sure to title your form and include a description. Add images or embed videos to create interactivity.
- On the right-hand side of your form, you’ll see a toolbox with five icons — “Add question“, “Add title and description“, “Add image“, “Add video“, and “Add section“. Use these to personalize your form further if necessary.
- Choose Question Type: Multiple Choice, Text, Paragraph, etc. Add a Question Title and utilize Drag and Drop Questions and Items to re-organize them.
- Add Item – Add more Questions or Display items.
- Set Confirmation Page / Allow more responses, etc and “Send Form” to get the link.
Options for questions in Google Forms include Objective Questions, Subjective Questions, Images, and YouTube Videos. Click the Trash Can icon to delete a question or item. To ensure completion of specific questions, use the “Required Question” box (Google will highlight the empty field in red and not allow the “Submit” button to be pressed).

Set Rules For Your Google Form
You can create rules that people have to follow when they fill out your form. For example, if you ask for email addresses you can make sure that people can only submit properly formatted email addresses. Set up rules for a question by opening a Google Form and add questions such as Paragraph, Short Answer, Checkboxes, and/or Click More. Then click “Response Validation” and choose the type of rule you want. At the far right, type an error message that people will see when they enter an answer that breaks your rules. Log into your Google Account (Or Google Apps for Education Account) and open the “Apps Selector” (nine small dots in the upper right of the screen) to choose Google Drive. Click “New” then “More” and “Google Forms.” Make Selections for the form in general.
Viewing Responses
Use the Quick Toolbar to “Edit Questions”, “Change Theme”, “View Responses” or “View Live Form.” Choose “View Responses” to view the sheet of responses (or navigate to Sheet) from Google Drive to find the Response Sheet. By default, Google will set up a Sheet with the same name as your form to collect responses. All questions will be set up in columns. Responses will appear in rows with a time/date stamp of when they were submitted (if “Sign-in Required” and “Collect User Name” were both checked, this will be next to Timestamp).
The destination options for storing and viewing responses to Google Forms is to store in a new spreadsheet or store in an existing one. Once you’ve created a Google Form, it’ll save each answer in the Responses tab showing summary graphs and answers. An individual response view shows the live form along with the results from each respondent.

Prepping Google Forms
When you look at the top of Form Editor, you’re not restricted to one submission per user option. This means the form URL should open a fresh submission each time a form is submitted. All free users of the Google Forms can send up to 20 form responses per day. Your email has a daily limit and once reached, the email notifications will be suspended. Google will reset your limit within the 24-hour period and notifications will resume when the quota is reset
Upgrade to the premium version and instantly increase your daily email sending limit. Google also doesn’t currently support the feature to save a form and have a user return to it later without submitting it. You can, however, have the user submit the survey and edit their responses. A submitted form is editable, which means that someone can partially fill out a form, and then, using the URL provided after the form is submitted, return to the form and complete it. You can do this by opening a form in Google Forms. At the top right, click the “Settings” gear icon, Check the box next to “Edit after submit,” and click “Save.”
Sending Google Forms
When you’re ready to send your Google form to your respondents, click “Send” in the top right. The options for sending are an auto-generated public URL, posting directly to social media channels, an auto-generated “goo.gl URL,” and inviting only specific people to view your form. Type the email(s) to which you want to send your form, then click “Send” in the bottom right.
“Send Form” – Use to get the link for respondents to answer form (copy “Link to Share”) or list email addresses to send the form via email or social media (Facebook, Twitter). Click “Done” to close the window. Embed your form into a landing page or blog post by clicking the “Send” button at the top of your form and then selecting the “< >” embed link. Click the “Send” button in the top right, and type the email addresses to which you want to send your form.

Integrating Google Forms With Google Sheets
With your form data in the spreadsheet, you can use Google Sheets’ formulas to calculate values or make custom graphs to visualize your data. Add conditional formatting to the spreadsheet and you’ll be able to see patterns in your form responses at a glance. To analyze answers, you can link your form to a Google Sheets spreadsheet. Just click the green Sheets icon in the Responses tab or click Select Response Destination in the menu, then create a new spreadsheet or select an existing one to store the answers.
There’s one other handy extra with Sheets and that’s Notifications. Google Forms, by default, can email you whenever the form is filled out, but click “Tools” -> “Notification Rules” in Google sheets for more detailed options. There, you can choose to get emailed just once a day with a summary of all responses or whenever changes are made to a form entry.
Google Forms Add-Ons
With Google Forms add-ons, you can expand its functionality and streamline your workflow all at the same time. Form Publisher allows users to transform Google Forms into Google Docs, Sheets, Slides, or PDFs. Without this add-on, your data would be sitting in Google Forms. Now, you can export it into any format you need to make it more accessible, shareable, and easier to present. Not only can Form Publisher turn Forms into Google document files, but it can also turn them into Microsoft Office files, such as Word, Excel, and Powerpoint. Form Publisher makes it easy to share files, sending an email notification to all respondents after they submit a form, or create one.
If you have any other questions please fill out the form below!